

In addition, your visitors will be able to download and listen to smaller files more quickly. If your files are smaller, you'll obviously be able to store more files. TALKS: Compress audio files of spoken presentations to a bit rate of 96 Kbps (or lower).MUSIC: Compress your music (MP3 files) to a bit rate of 128 Kbps (or higher).Here are some recommended guidelines for compressing your audio files: (In most cases, these types of files can be safely compressed to an even lower bit rate.) Compressing Audio As a result, there is no need to have a bit rate higher than 96 Kbps for these types of files. However, if you're uploading spoken presentations/talks, the audio quality probably isn't of the utmost importance (as long as the speaker's voice can be clearly understood). We recommend not compressing MP3 music files lower than 128 Kbps. The vast majority of people cannot tell any difference if you were to increase the bit rate to 160 Kbps. While the quality can get a lot higher, most MP3 files use a bit rate of 128 Kbps. The bit rate determines how much an audio file is compressed the lower the bit rate, the more the file is compressed (and the file will be smaller), but some quality may be sacrificed. However, audio files can quickly eat up a lot of space on your website's server. So before uploading files via this method, be sure to compress your audio files if necessary. (If you have an eCatholic website, you can view how many megabytes of storage space you have remaining in the top right corner of your File Manager). Uploading audio files via this option is free, as long as you don't exceed the file storage limit for your website. However, uploading audio files in this manner requires multiple steps for your visitors, as links to MP3s will prompt for a download, after which your visitors will have to open them from their computer. One way to add audio files to your website is to simply upload them to a Documents module.:

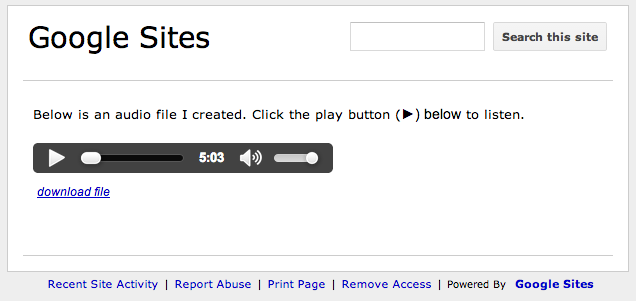
On the page you want the mp3 player, click on the pencil to edit the page (top, near-center).In your attachments, find the "FMP3.swf" then right-click (or secondary-click for Mac) on the word "download" and then select "copy link address" (or "Copy link location") to copy the URL link of your "FMP3.swf" (you will need this URL link in step 9).Find the FMP3.swf file you just downloaded.Click on "Attachments" (on the left side).Be sure your website/template has the "FMP3.swf" as an attachment (see steps 1-3 below to access your website's Attachments )-if not, download the player here (this link directs to an auto download of the player) and upload it to "Attachments." To access attachments and upload the file.


 0 kommentar(er)
0 kommentar(er)
